
2022年10月13日 画面写真を現在のバージョンのものに差し替え、加筆・修正しました
以前の書いた内容が古くなっていたので、手順の内容を更新しました。
この記事は「Windows PCでPS4リモートプレイをする方法・手順」をまとめています。
※MacでもPS4リモートプレイは可能ですが、私はMacを持っていません。なので、この記事は”Windows PC”での説明になります。
- PCでのPS4リモートプレイに必要なもの
- PS4の設定
- PC側の設定
- リモートプレイの終了方法
- 2回目以降のPS4リモートプレイ開始方法
- 実際にPCでPS4リモートプレイをした感想(2018年時点)
- リモートプレイ中はブロードキャスト配信(生配信)できない
- PCキーボードのキー割り当てについて
- さいごに
PCでのPS4リモートプレイに必要なもの
まずは、公式サイトを参考にリモートプレイする上で必要なものを用意しましょう。
Windows PC
OS Windows 10
Windows 11プロセッサ Intel® Core™第7世代以降のプロセッサ ストレージの空き容量 100 MB以上 RAM 2 GB以上 画面解像度 1024 × 768以上 サウンドカード 必須 USBポート 必須 - PS4
PS4のシステムソフトウェアは、常に最新のバージョンにアップデートしておいてください。- PlayStation™Networkのアカウント
PS4と同じアカウントを使います。アカウントを持っていない場合は、あらかじめ作成しておいてください。- 高速のインターネット接続環境
目安として、上り下りとも最低5 Mbps以上の通信速度をおすすめします。最高解像度で楽しむには、どちらも15 Mbps以上がおすすめです。- ワイヤレスコントローラー(DUALSHOCK®4)
- USBケーブル
Windows PCとコントローラーを接続します。(引用元:https://remoteplay.dl.playstation.net/remoteplay/lang/jp/ps4_win.html)
私はMacを持っていないので、「Windows PC」でリモートプレイする場合のやり方で進めていきます。
ちなみに、PS4付属の純正USBケーブルではなく、Amazonで買ったAnkerのUSBケーブルを使ってPCとPS4コントローラーを有線接続しましたが、エラーや動作不良などはありませんでした。
上記が用意できましたら、次へ進みます。
PS4の設定
PS4の本体設定は、以下のように設定しておきます。
[リモートプレイを有効にする]にチェックを付ける
PS4の[設定] - [リモートプレイ接続設定] - [リモートプレイを有効にする]にチェックを入れます。
![PS4の[設定]を開く](https://cdn-ak.f.st-hatena.com/images/fotolife/d/dot_ag/20180125/20180125183222.jpg)
▲PS4のホーム画面で”十字キー↑”を一回押して、右から2番目の[設定]を選択します。
↓
![[リモートプレイ接続設定]を開く](https://cdn-ak.f.st-hatena.com/images/fotolife/d/dot_ag/20180125/20180125183331.jpg)
▲[リモートプレイ接続設定]を選択します。
↓
![[リモートプレイを有効にする]にチェックを入れる](https://cdn-ak.f.st-hatena.com/images/fotolife/d/dot_ag/20180125/20180125183442.jpg)
▲[リモートプレイを有効にする]にチェックを入れます。
次は、「いつも使うPS4として登録する」を設定します。
(※すでに登録済みの方は、次の項目は飛ばして頂いて大丈夫です)
いつも使うPS4として登録する
PS4の[設定] - [アカウント管理] - [いつも使うPS4として登録する] - [登録する]で設定します。
![PS4の[設定]を開く](https://cdn-ak.f.st-hatena.com/images/fotolife/d/dot_ag/20180125/20180125183222.jpg)
▲PS4のホーム画面で”十字キー↑”を一回押して、右から2番目の[設定]を選択します。
↓
![[アカウント管理]を開く](https://cdn-ak.f.st-hatena.com/images/fotolife/d/dot_ag/20180125/20180125184046.jpg)
▲[アカウント管理]を選択します。
↓
![[いつも使うPS4として登録する]を開く](https://cdn-ak.f.st-hatena.com/images/fotolife/d/dot_ag/20180125/20180125184232.jpg)
▲[いつも使うPS4として登録する]を選択します。
↓
![[登録する]を選択する](https://cdn-ak.f.st-hatena.com/images/fotolife/d/dot_ag/20180125/20180125184336.jpg)
▲[登録する]を選択します。
これで「いつも使うPS4として登録」できます。
登録が完了したら、次へ進みます。
リモート側からスタンバイモード中のPS4の電源を入れられるようにする
PS4の[設定] - [省電力設定] - [スタンバイモード中の機能を設定する] - [インターネットに接続したままにする]&[ネットワーク経由でPS4の電源を入れられる]にチェックを入れます。
![PS4の[設定]を開く](https://cdn-ak.f.st-hatena.com/images/fotolife/d/dot_ag/20180125/20180125183222.jpg)
▲PS4のホーム画面で”十字キー↑”を一回押して、右から2番目の[設定]を選択します。
↓
![[省電力設定]を開く](https://cdn-ak.f.st-hatena.com/images/fotolife/d/dot_ag/20180125/20180125185305.jpg)
▲[省電力設定]を選択します。
↓
![[スタンバイモード中の機能を設定する]を開く](https://cdn-ak.f.st-hatena.com/images/fotolife/d/dot_ag/20180125/20180125185408.jpg)
▲[スタンバイモード中の機能を設定する]を選択します。
↓
![[インターネットに接続したままにする]&[ネットワーク経由でPS4の電源を入れられる]にチェックを入れる](https://cdn-ak.f.st-hatena.com/images/fotolife/d/dot_ag/20180125/20180125185503.jpg)
▲[インターネットに接続したままにする]&[ネットワーク経由でPS4の電源を入れられる]の2つにチェックを入れます。
以上でPS4側の設定は完了です。
次は、PC側の設定を行います。
PC側の設定
「PS4リモートプレイ」をインストールする
以下の公式サイトから、「PS4リモートプレイ」というソフトをPCにインストールします。

▲お使いのPCのOSと同じ方をクリックします。
↓
PCに以下の実行ファイルがダウンロードされますので、ダブルクリックで実行します。
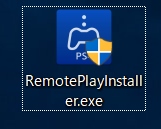
▲ダブルクリックして、インストーラーを実行する。
↓
言語を選択します。

▲デフォルトで日本語になっていると思いますので、そのまま[OK]をクリックします。
↓

▲[次へ]をクリックします。
↓

▲使用許諾契約書を確認し、問題なければ[使用許諾契約書のすべての条項に同意します]にチェックを入れて、[次へ]をクリックします。
↓

▲インストール先フォルダを確認し、問題なければ[次へ]をクリックします。
↓

▲[インストール]をクリックします。
↓

▲[完了]をクリックします。
インストールが完了すると、デスクトップに以下のアイコンが追加されます。
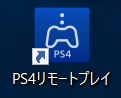
これで、インストールは完了です。
次は、上記でインストールした「PS4リモートプレイ」の設定をします。
「PS4リモートプレイ」のビデオ品質設定
先程PCにインストールした「PS4リモートプレイ」をダブルクリックして実行します。

▲「PSNにサインイン」をクリックし、自分が使っているPSNアカウントでサインインしましょう。(※サインイン画面の説明は省略します)
↓
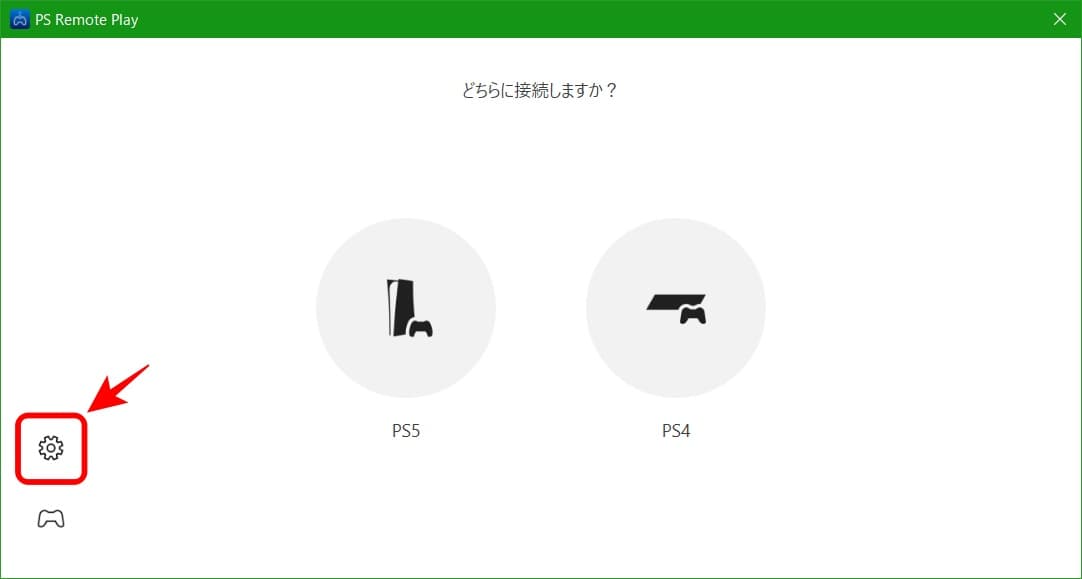
▲左下の[歯車]アイコン(設定)をクリックします。
↓

▲[リモートプレイのビデオ品質]タブをクリックし、”解像度”と”フレームレート”を、可能な限り最大にします。
もし遅延(ラグ)を強く感じたりする場合は、こちらの設定を少し落として自身の環境に合わせた調整をしてみてください。
設定が終わったら、[OK]をクリックします。
リモートプレイの開始方法

▲リモートプレイするゲーム機を選択します。ここではPS4の場合で進めていきます。
※PS5でリモートプレイする場合は、ここで「PS5」を選択してください。
ここで間違って選んでしまっても、次の画面内にある「キャンセル」という青文字をクリックすることで選択し直すことが可能です。
↓

▲接続先が見つかるまで待ちます。
もしも接続先が自動で見つからなかった場合、[手動でリンク]をクリックして指示された手順のとおりにやってみてください。
前の画面で接続先を間違って選んでしまった場合は、ここで[キャンセル]をクリックすると、また選び直すことができます。
↓
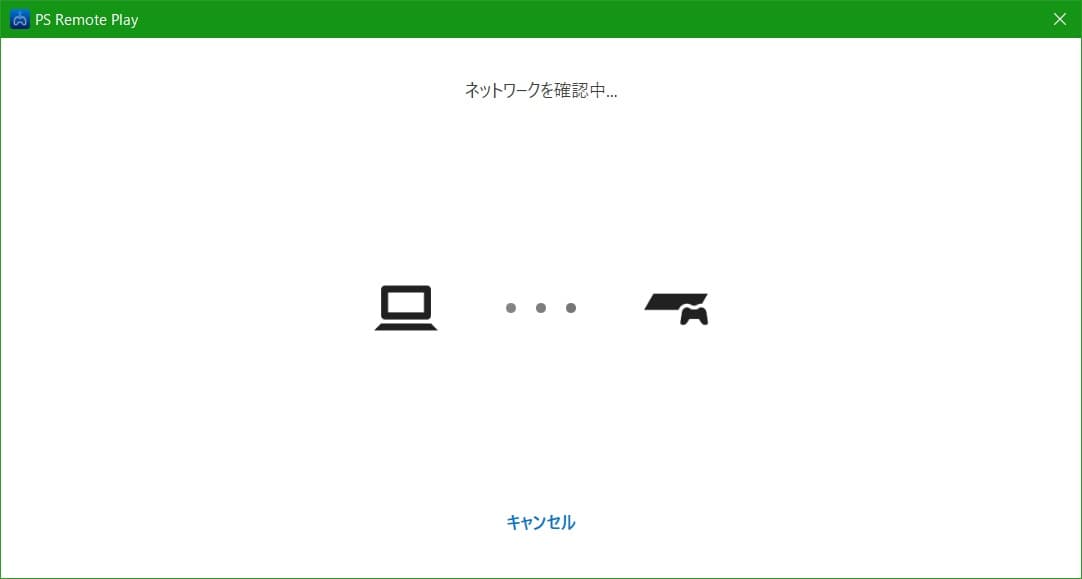
▲接続先の機器が見つかりました。もうしばらく待ちましょう。
↓
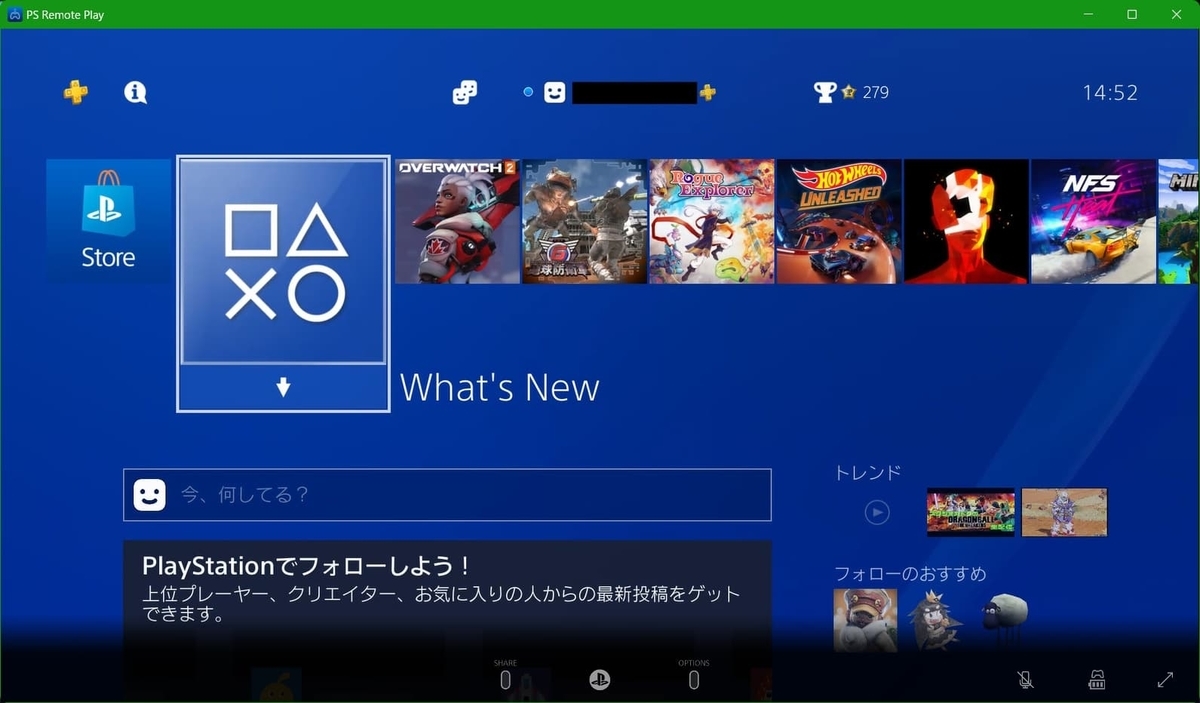
▲接続先のPS4が見つかると、自動的に起動&接続し、PS4のホーム画面がPS Remote Playのウィンドウで表示されます。
あとはUSBケーブルでPS4コントローラをPCに繋げばOKです。今回はリモートプレイの画面が表示されてから繋げましたが、コントローラを接続するタイミングはいつでも大丈夫です。
(私は先にPCとPS4コントローラを繋げてから[PSリモートプレイ]を起動させていますが、全く問題ありません)
以上で、PCでのPS4リモートプレイの設定は完了です。
ここまで、おつかれさまでした!
やったね!(๑•̀ㅂ•́)و✧
リモートプレイの終了方法
PS4をスタンバイモードにすると、自動的にリモートプレイも解除されます。
【リモートプレイ終了手順】
- コントローラーの[PSボタン]を長押しする
- [電源] - [スタンバイモードにする]を選択する
上記の手順ではなく、PC側のリモートプレイウィンドウを閉じて終了してしまうと、リモートプレイ自体は終了するのですが、PS4本体はスタンバイモードにならず、その後もずっと起動中の状態になってしまいます。
すぐにまたリモートプレイするつもりなら良いのですが、このまま長時間放置すると電気代などにも響いてくるかと思いますので、リモートプレイの終了方法にはご注意ください。
PC側のリモートプレイウィンドウを閉じてしまった場合、PC側の[PS4リモートプレイ]をもう一度起動してPS4にリモート接続し、その後PS4のメニューからスタンバイモードを選択すれば大丈夫です。
2回目以降のPS4リモートプレイ開始方法
- PC側の「PS4リモートプレイ」をダブルクリックで実行します。
- PS4コントローラーをPCに接続します。
- PC側のPS4リモートプレイウィンドウ内の「PS4-○○○」をクリック or PS4コントローラーの「OPTIONS」ボタンを押します。
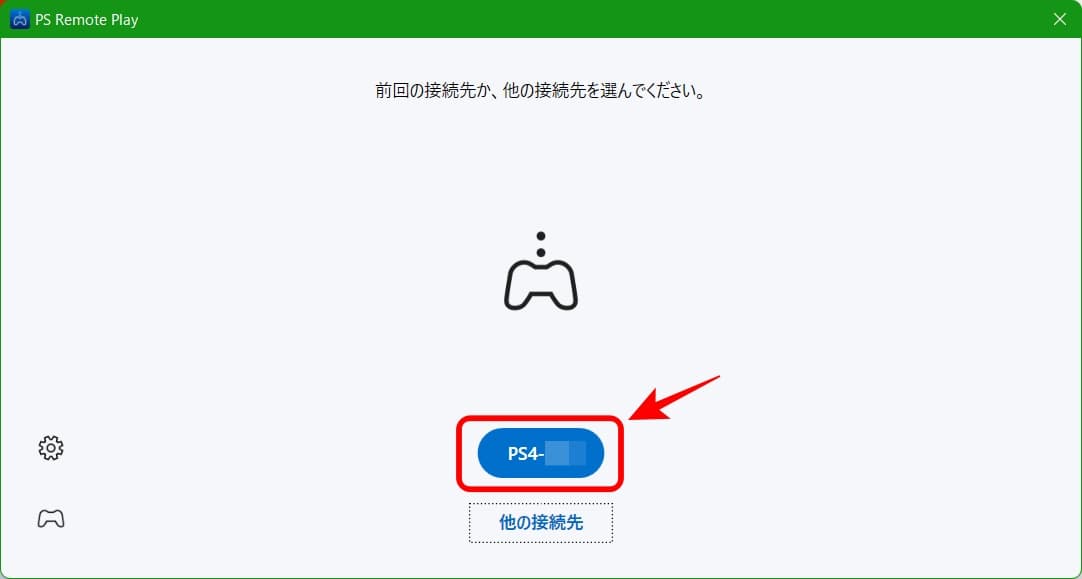
▲前回の接続先が記録されているので、2回目以降はこの画面から始まります。
以上の手順で、PS4本体のスタンバイモードが自動で解除され、リモートプレイが開始されます。
ちなみに、[他の接続先]をクリックすると、PS5かPS4のどちらに接続するか選択する画面に戻れます。
実際にPCでPS4リモートプレイをした感想(2018年時点)
プレイしたソフトは『ディシディアファイナルファンタジー NT』(以下、『DFF NT』)です。
最初にリモートプレイを開始した時は、画質が荒いと思いましたが、設定で解像度とフレームレートを上げるとかなりキレイになりました。
また、PCもPS4コントローラーも有線接続しているおかげか、”ラグ”もほとんど気になりませんでした!
『DFF NT』は結構激しめのアクションゲームですが、オンライン対戦をしていても快適に操作できました。
さらに、『DFF NT』をPS Vitaでリモートプレイしている時にはできなかった「召喚」もできるようになりました!!(タッチパッドの押し込み操作も、正常に反応&動作しました!)
個人的には、これが一番うれしかったです!(^^)
↑※上記の『DFF NT』のPS Vitaリモートプレイ時の問題点は、アップデートにより解消されました。
追記:『オーバーウォッチ』(FPSゲーム)の場合
上記の『DFF NT』と同じリモートプレイ環境で『オーバーウォッチ』をプレイしてみたところ、私の体感で0.1秒ほどの操作ラグがありました。
右スティックを倒すと”ワンテンポ遅れて”照準が動き始める、右スティックをニュートラル状態に戻しても”ワンテンポ遅れて”照準の動きが止まる、という感じです。
他のボタン操作も同様であり、全ての操作が”気持ちワンテンポ遅れ”という状態でした。
(※『DFF NT』でも同じくらいのラグがあるのかもしれませんが、そちらでは気になりませんでした。)
なので、リモートプレイで”FPS”や”格ゲー”などをプレイするのはオススメできません!
ソフトにもよりますが、”アクションゲーム”はギリギリプレイできると思います。
→ 数週間後…。このラグにも慣れてしまい、今では普通にプレイできています。”慣れ”って恐ろしいですね!
追記:リモートプレイのウィンドウサイズによって、カクつきが酷くなる場合がある
これは私のPC環境にも要因があると思うのですが、リモートプレイウィンドウを画面一杯に最大化してプレイすると、画面のカクつきが酷くなりました。
そのため、私はウィンドウサイズを大体”1280×720”くらいに調整してプレイしています。これくらいのサイズだと、ラグを最小限に抑えつつ、快適にプレイできました。
このことから、リモートプレイ中の画面のカクつきは、PCのグラフィクス性能が影響しているように思います。
(私のPCは、”Intel UHD Graphics 620”を使用)
画面のカクつきが酷い場合は、リモートプレイのウィンドウサイズを徐々に小さくしていき、カクつきが気にならなくなるちょうど良いサイズを探してみてください。
もちろん、最大化しても問題ないようでしたらそのままで大丈夫です。
リモートプレイ中はブロードキャスト配信(生配信)できない
リモートプレイ中は、youtubeなどへのブロードキャスト配信(生配信)はできないようでした。
PS4から生配信したい方は、リモートプレイではなく、直接PS4から配信しましょう。
※注意!
一応、PC用の配信ソフトを利用して、リモートプレイ中の画面を生配信することも可能です。……が、ゲームメーカー側で配信NGとなっている部分もそのまま配信されてしまうため、何かしらのペナルティを受ける可能性(リスク)もあります。
よって、リモートプレイ中の画面をPCから生配信する方法はオススメしません。
もしされる方は、完全な自己責任でお願いしたします。
PS4のSHARE機能から配信する際は、メーカーNG部分やホーム画面などのプライバシー部分は配信されない安心設計になっていますので、生配信をするなら、PS4のSHARE機能からの配信をオススメします。
PCキーボードのキー割り当てについて
別記事にまとめました。↓
さいごに
PS Vitaでのリモートプレイでは、『リモートプレイアシストアタッチメント for PlayStation Vita』も使ってみましたが・・・
(その時の記事はこちら)
やはり、純正PS4コントローラーが使える「PCでのPS4リモートプレイ」が一番快適でした!
ただし、「有線接続したPCでのPS4リモートプレイ」でも、少しだけ”ラグ”があります。
ですので、格闘ゲームなどの1フレーム単位を気にするゲームは、そもそもリモートプレイをしない方が良いかと思います。
それと、私が購入したPCはマウスコンピューターの「m-Book B504H」です。
(+500GBのHDD、メモリ増設のカスタマイズと3年保証サポート、送料など諸々含めて、約138,000円でした)
ノートPCなので画面がそれほど大きいわけではありませんが、それでも15インチくらいのディスプレイサイズですので、PS4リモートプレイ時でも私にとってはちょうど良い感じで満足しています(^^)
正直、PS4リモートプレイをするだけなら、もっと安いモバイルノートPCなどでも十分かもしれません。(画面は小さくなりますが・・・)
本当は10万円前後で出費を抑えたかったのですが、少し前から「簡単な動画編集とかもやってみたいな~」と思っていたところだったので、思い切ってちょっとだけ奮発しました。大事に使っていこうと思います!
さてさて、、、
お手軽にPS4のリモートプレイができる環境も整いましたので、またゲームライフが捗りそうです(^^)
このブログもどんどん更新していきたいのですが、、どんなふうに書いたらいいか迷うことが多く、あまり頻繁には更新できないかもしれません。。
気が向きましたら、覗いてやっていただけると幸いです。m(_ _)m
それでは、今回はこのへんで。
最後までご覧いただき、ありがとうございました!
