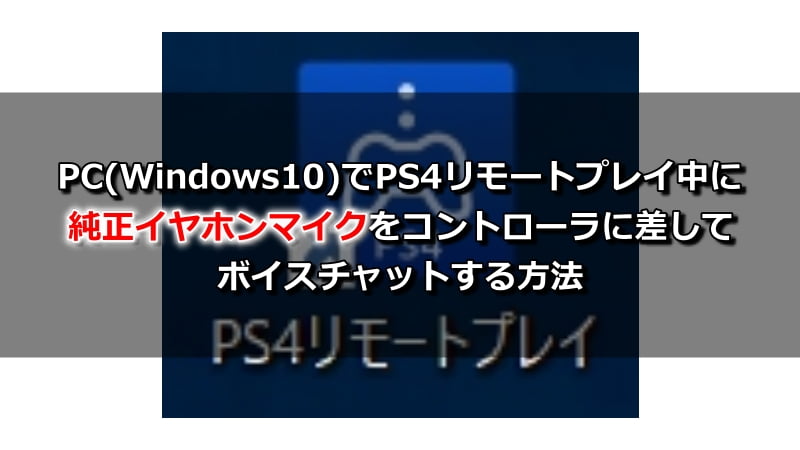
※2019年12月21日 更新 - [1. Windwos側の設定でマイクへのアクセスをONにする]手順に、”⑥「デスクトップアプリがマイクにアクセスできるようにする」をONにする”を追記しました。(いつの間にか設定項目が少し変わっていたようです。しばらく前から全く使っていなかったので気づきませんでした m(_ _)m)
PC(Windows10)でPS4リモートプレイ中にPC内蔵マイクを利用する方法は以前の記事で書きましたが、今回はPS4本体に付属している純正のイヤホンマイク(モノラルヘッドセット)をコントローラに差してボイスチャットする方法を書いていきます。
(この記事の内容は、PCとPS4コントローラをUSBケーブルで有線接続し、実機で確認したものになります)
機器構成の全体図
この記事では、下図の構成を前提に解説していきます。
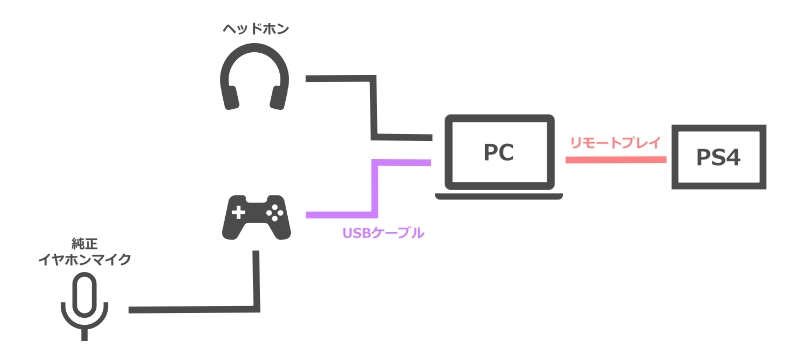
PCとPS4コントローラは、USBケーブルで有線接続しています。
ポイントはWindows側の2つの設定
- プライバシー設定でマイクへのアクセス許可をONにする
- サウンド設定で録音機器の規定のデバイスをWireless Controller(PS4コントローラ)にする
詳細と具体的な手順は、以下のとおりです。
手順
最初にPS4コントローラをPCへ接続しておくとスムーズに進められます。
1. Windwos側の設定でマイクへのアクセスをONにする
①[スタート]メニュー - ②[設定] - ③[プライバシー] - ④左サイドメニューの[マイク] - ⑤「アプリがマイクにアクセスできるようにする」をONにする - ⑥「デスクトップアプリがマイクにアクセスできるようにする」をONにする

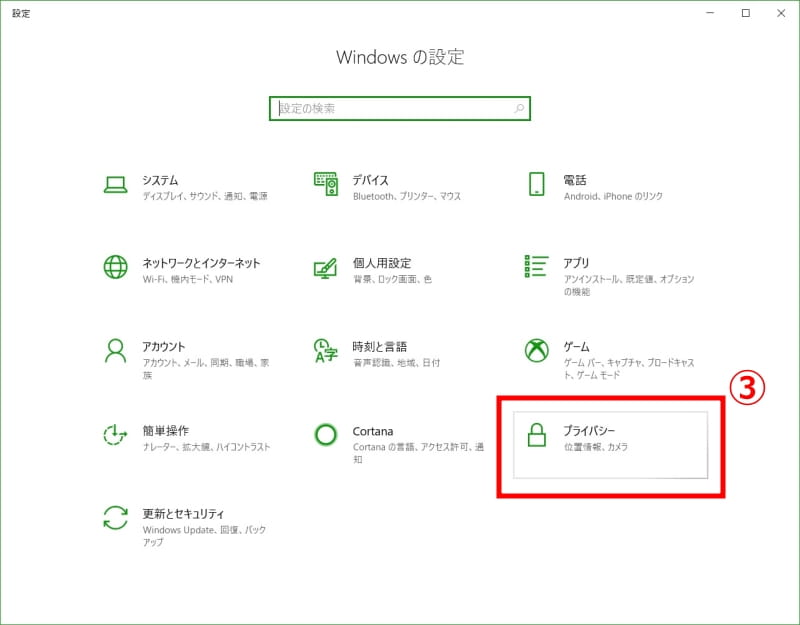
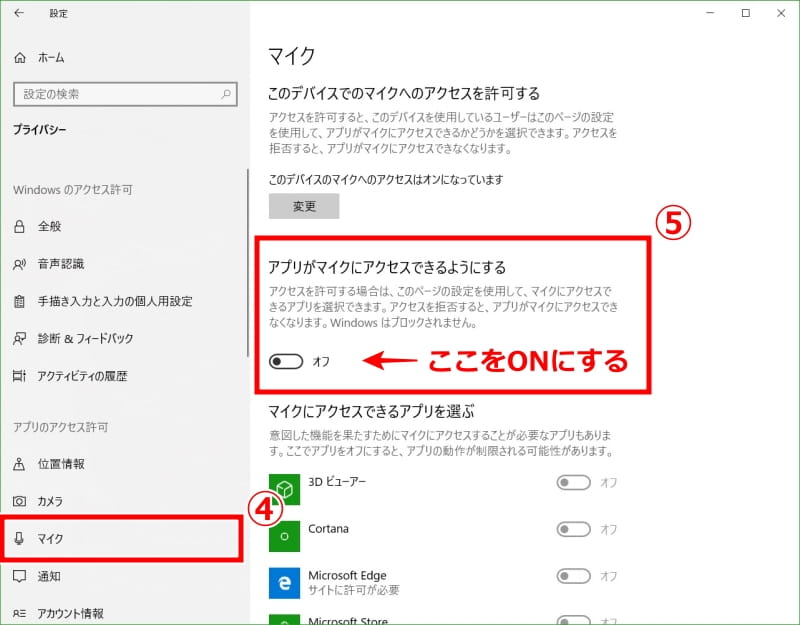

「マイクにアクセスできるアプリを選ぶ」というところは、全てOFFにしていても問題ありません。
2. (リモートプレイ側のマイクが未認識の場合)PC側のリモートプレイウィンドウを再起動
PS4リモートプレイを起動中にマイクのアクセス許可をONに変更した場合は、PC側のリモートプレイウィンドウのみを開き直し、アプリケーション側にマイクを認識させます。
この時、PS4自体は起動中のままでも大丈夫です。
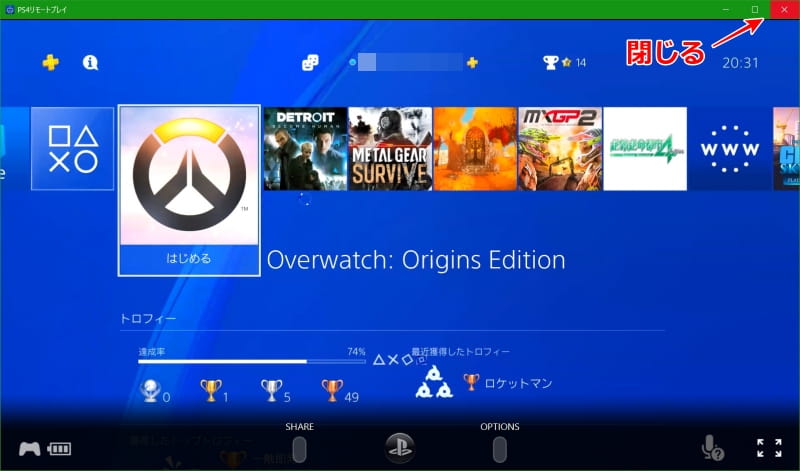
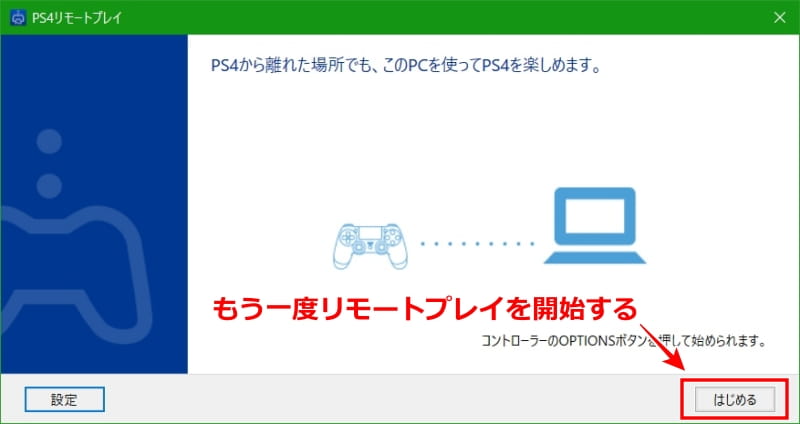

3. PC側の[サウンド設定] - [録音]タブの「Wireless Controller」を”規定のデバイスに設定”する
”Wireless Controller”というのはPCに接続したPS4コントローラを指しており、これを規定のデバイスに設定します。
イヤホンマイクをコントローラに接続するタイミングですが、この設定の前でも後でも、どちらでも大丈夫です。

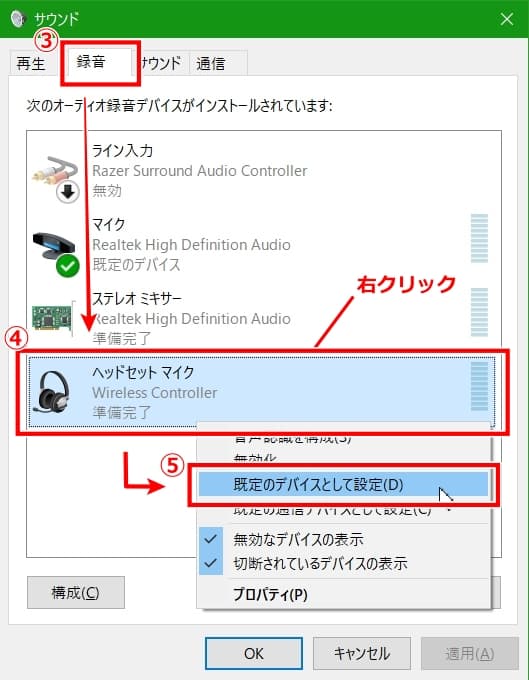
規定のデバイスに設定後、マイクに向かって声を出してみたり、息を吹きかけてみてください。
ちゃんと認識されれば、以下のように音量インジケーターが反応します。

インジケーターが反応しない場合、イヤホンマイクの接続や規定のデバイスの設定変更の順番を逆にしたり、もう一度やり直してみると認識される可能性があります。
4. リモートプレイウィンドウ下部にあるツールバーのマイクをONにする
リモートプレイウィンドウ下部にマウスカーソルを合わせると出てくるツールバー内の”マイク”アイコンをクリックして、マイクをONにする(もう一度クリックするとOFFになる)
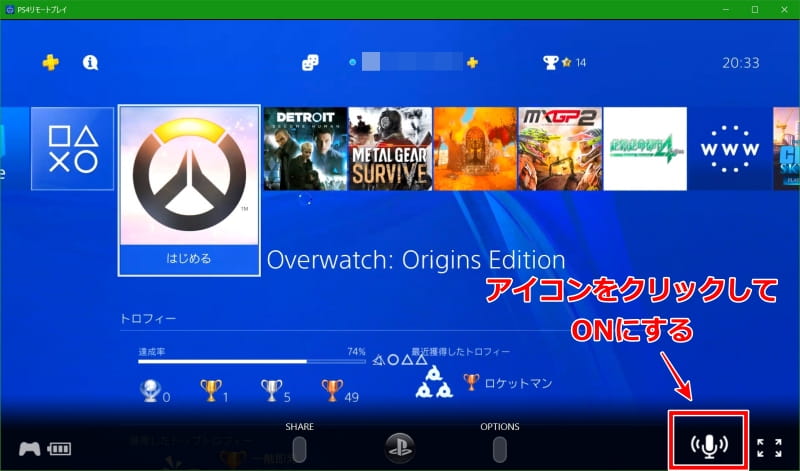

5. PS4のクイックメニューからマイク感度の調整を行う
マイクをONにしたら、[PS]ボタン長押し(クイックメニューを開く) - [サウンドと周辺機器] - 「マイクレベルを調整する」でマイクの感度を調整しましょう。
![マイク感度はPS4クイックメニューの[サウンドと周辺機器] - [マイクレベルを調整する]で調整する](https://cdn-ak.f.st-hatena.com/images/fotolife/d/dot_ag/20190709/20190709134401.jpg)
ここでマイクがしっかりと反応すればOKです。
もし、PS4側のマイク感度を調整しても声が小さい場合は、PC側のサウンド設定も確認してみましょう。
コントローラに差したイヤホンマイクが認識されない場合
まずは念のため、イヤホンマイクの接続端子がしっかりと奥まで差し込まれているか、イヤホンマイクのケーブル途中にあるマイクのON/OFF物理スイッチがONになっているか、などをご確認ください。
問題なさそうでしたら、規定のデバイスを何回か切り替えてみたり、コントローラとPCの接続をやり直してみたり、イヤホンマイクをもう一度差し直してみたりすると認識される可能性があります。
私も最初は認識されませんでしたが、1,2回ほど上記のことを試しているうちに無事認識されるようになりました。
フレンド曰く、ノートPC内蔵マイクよりも聞き取りやすい
私が使用しているノートPCの内蔵マイクは環境音やノイズなどが乗りやすいようで、やはり口元の近くに配置できるイヤホンマイクの方が聞き取りやすいと言われました。
(環境や機器側の問題もあるのかもしれません)
とは言っても、純正のイヤホンマイクは必要最低限レベルのモノなので、別の性能が良いマイクやヘッドセットなどをお持ちの方は、そちらをPCと接続して使用する方が良いかと思います。
さいごに
今までリモートプレイ中のPS4コントローラに差したイヤホンマイクではボイスチャットができないものだと思いこんでいましたが、試してみるとちゃんと使えることがわかりました。
特に重要なポイントは、「サウンド設定で録音機器の”規定のデバイス”をWireless Controller(PS4コントローラ)にする」というPC側の設定です。ここが一番見落としやすいところかなと思いました。
「PCでのリモートプレイ中にも純正イヤホンマイクを使いたい」という方の参考になりましたら幸いです。
それでは、今回はこのへんで。
最後までご覧いただき、ありがとうございました!
© 2018 Sony Interactive Entertainment Inc.

